DateTimePicker 사용하는 방법 Winform과 WPF

이번 포스팅은 C#에서 DateTime 형식과 이를 활용한 DateTimePicker 컨트롤의 사용법을 Winform과 WPF를 함께 살펴보고자 합니다.
DateTime 형식과 DateTimePicker 컨트롤(Winform)
Winform을 프로젝트로 생성하시고 기본 페이지 위에 아래와 같이 도구상자(Toolbox)에서 DateTimePicker 컨트롤을 배치해주도록 하겠습니다.
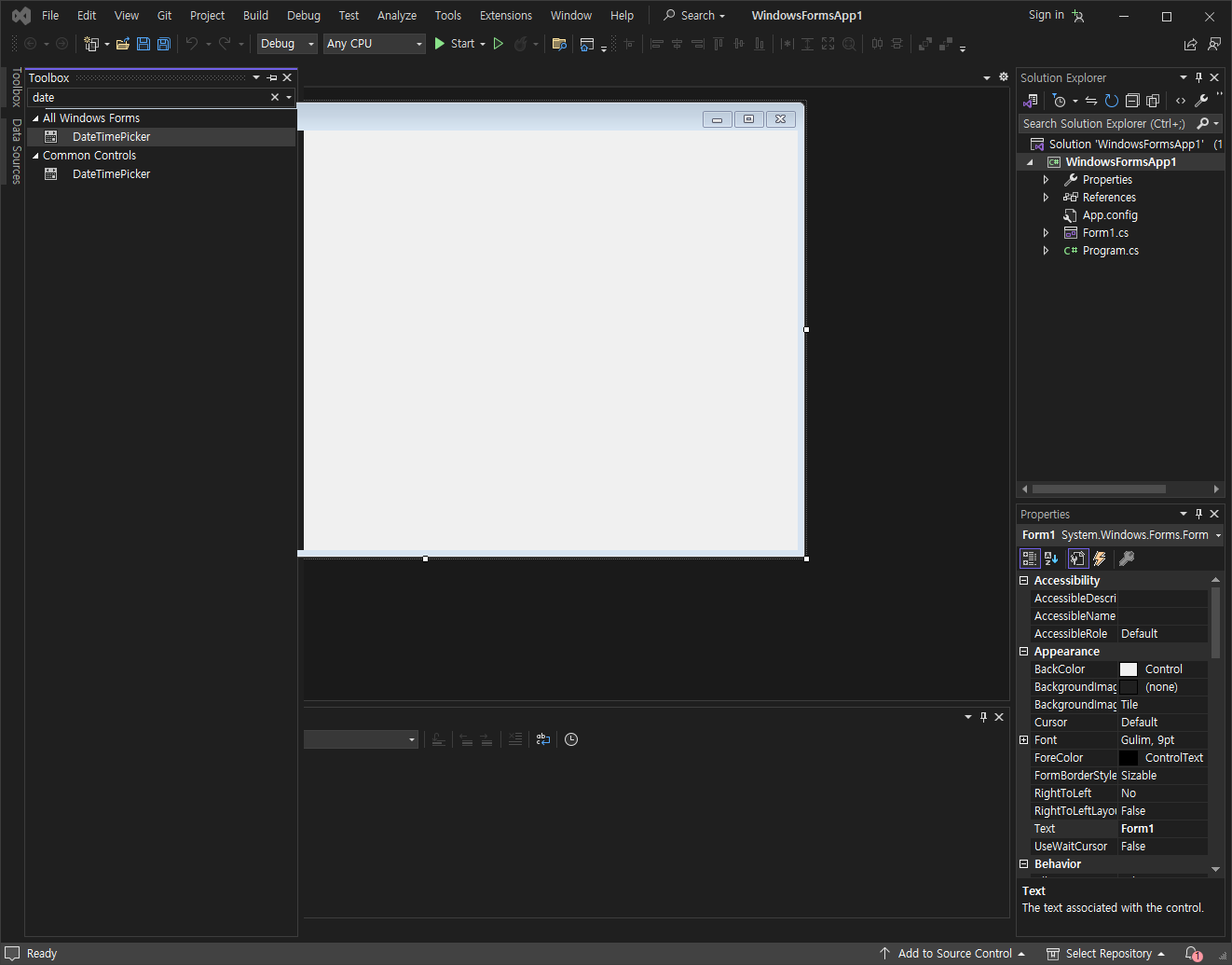
컨트롤 2개를 아래와 같이 DatePicker, TimePicker라는 이름으로 설정해주도록 하겠습니다.
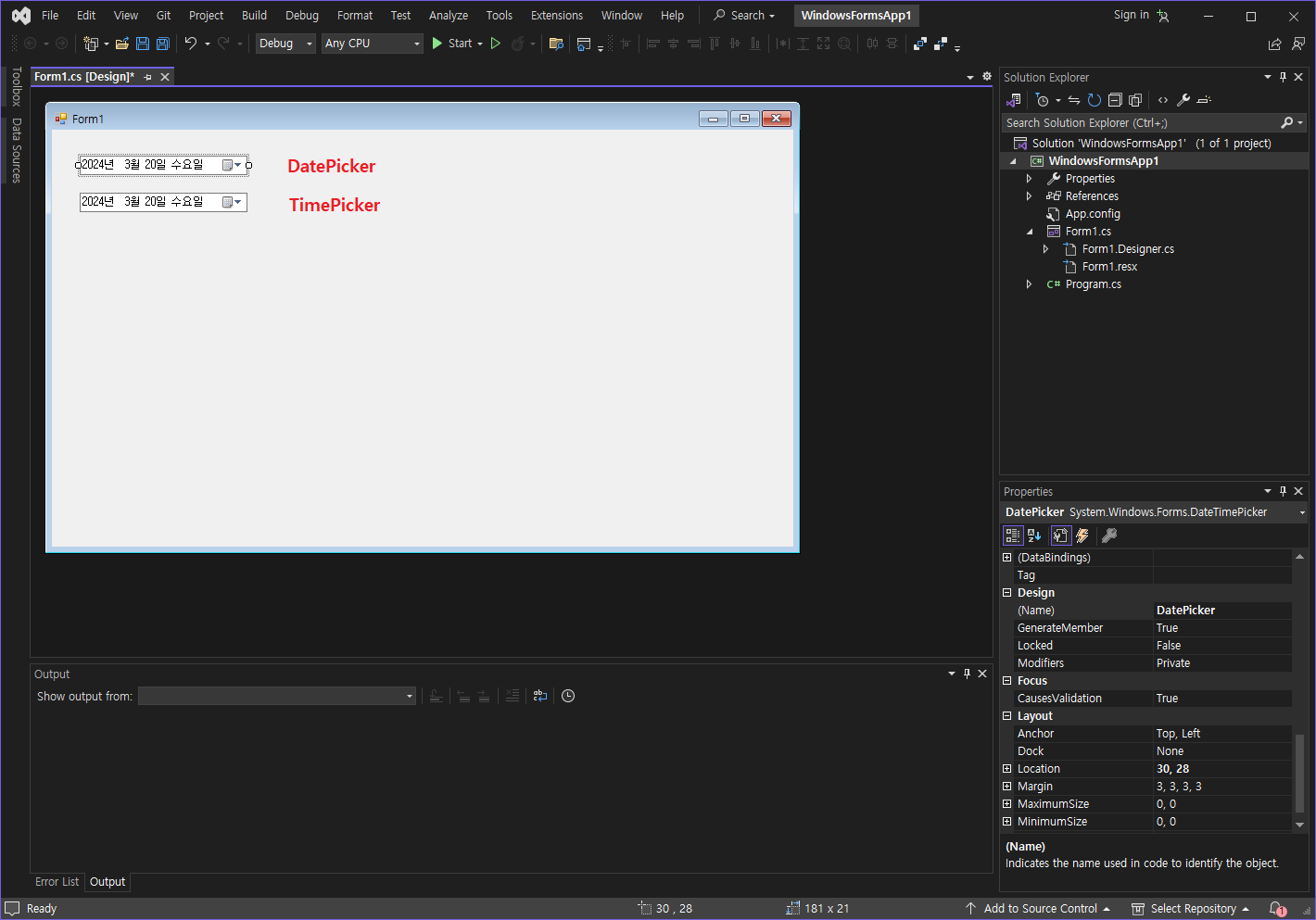
날짜는 기본적인 포맷이라 그러려니 하는데 TimePicker라는 이름으로 지정한 컨트롤은 시간이 출력되었으면 할 겁니다.
컨트롤의 속성(Properties)에서 수정하는 방법도 있습니다.
아래와 같이 포맷은 Long, Short, Time, Custom이 콤보박스에 있을 겁니다.
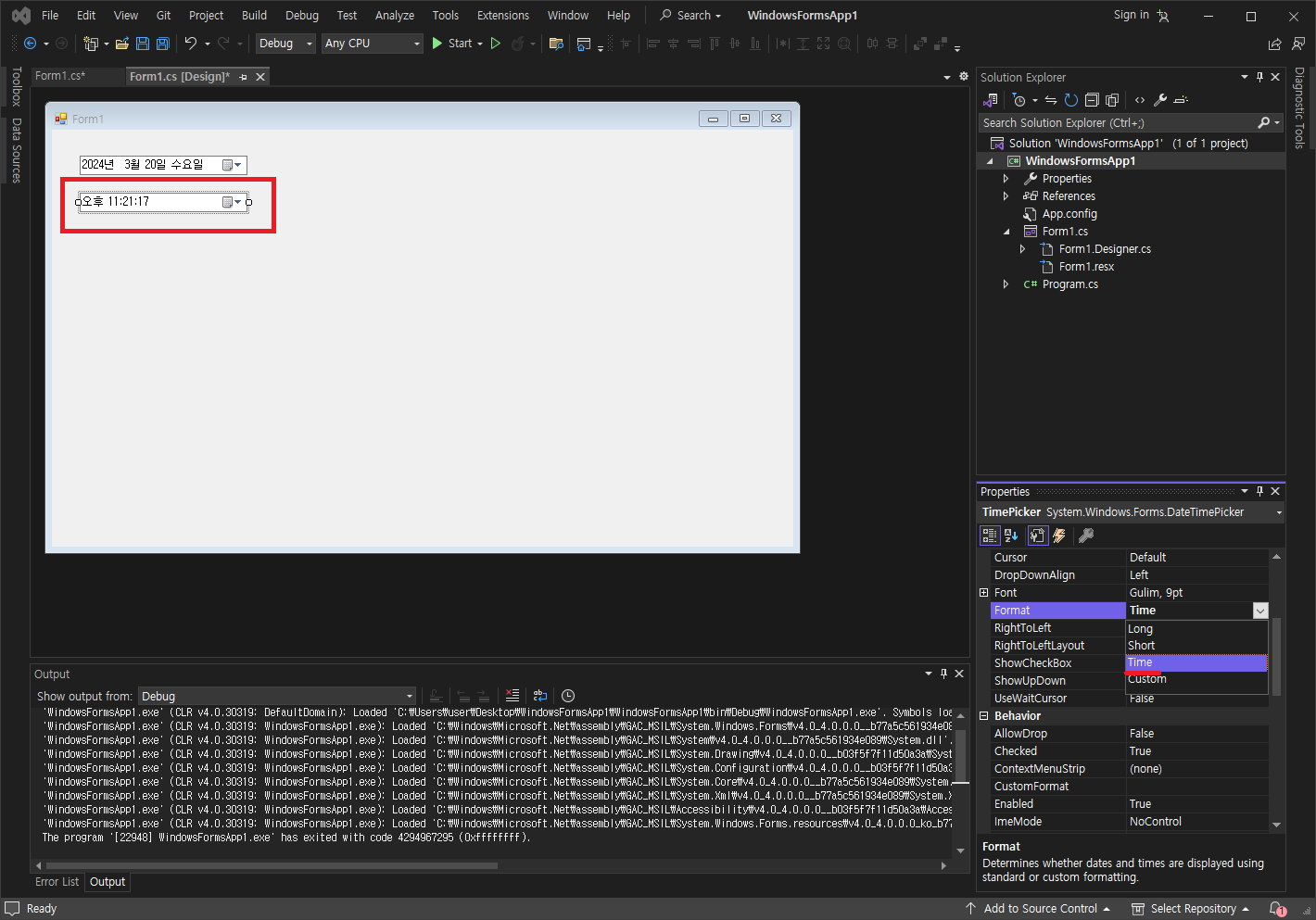
각각의 포맷은 현재를 기준으로 아래와 같이 표현된다고 보시면 됩니다.
- Long : 2024년 3월 20일 수요일
- Short : 2024-03-20
- Time : 오후 11:26:42
- Custom : 사용자가 정한 형식으로
아시다시피 로직(Form1.cs)에서도 C# 코드로 지정할 수 있습니다.
예를 들면 포맷을 아래와 같이 Custom으로 지정하고 형식을 지정하는데, 형식 지정은 string 타입에 맞춰서 지정할 수 있습니다.
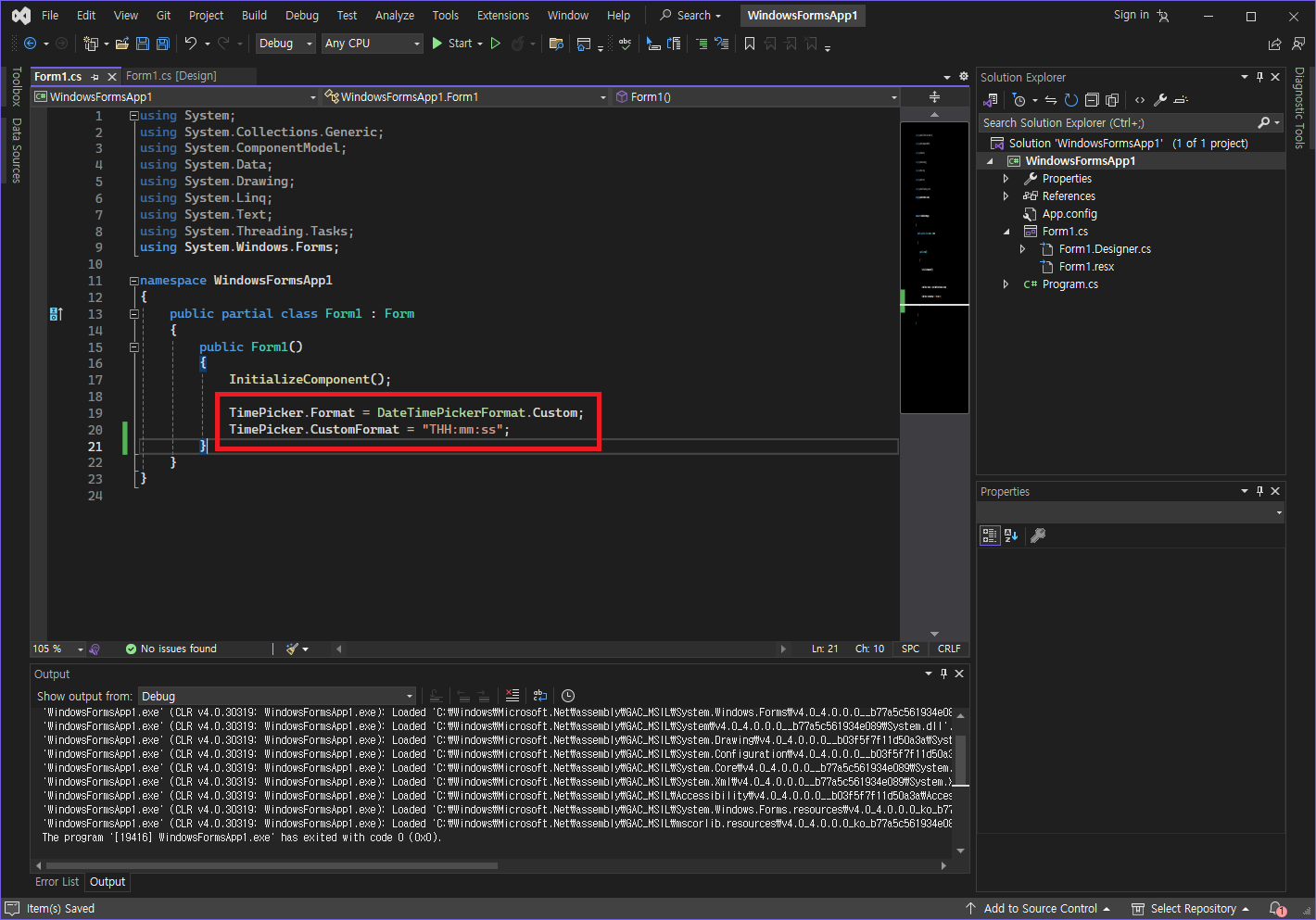
만약에 위와 같이 시간 앞에 ‘T’를 붙여서 형식을 지정하고 실행해보면 아래와 같습니다.
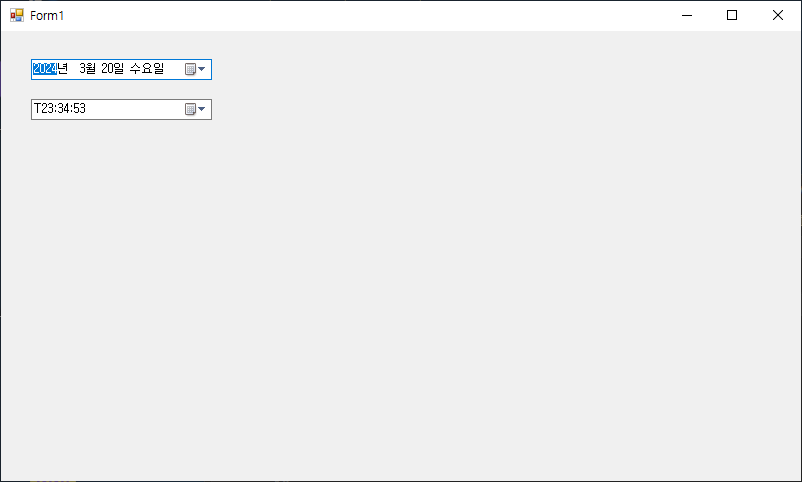
여기서 HH:mm:ss처럼 DateTime에 대한 정해진 형식이 있습니다. 아래의 표를 한 번 보시죠.
| 형식(Format) | 결과값(Result) |
|---|---|
| “MM/dd/yyyy” | 03/20/2024 |
| “dddd, dd MMMM yyyy” | 수요일, 20 3월 2024 |
| “dddd, dd MMMM yyyy HH:mm:ss” | 수요일, 20 3월 2024 12:00:00 |
| “MM/dd/yyyy hh:mm tt” | 03/20/2024 12:00:00 오후 |
| “yyyy-MM-dd THH:mm:ss” | 2024-03-20 T12:00:00 |
대략적으로 위의 같은 형태로 string 형식을 지정하여 DateTime을 표현하는 여러가지 방법들이 있으며, DateTimePicker 컨트롤의 Value 속성에 날짜/시간값을 가지고 있는데 Value의 속성에는 아래와 같이 특정값을 사용하도록 설정도 가능합니다.
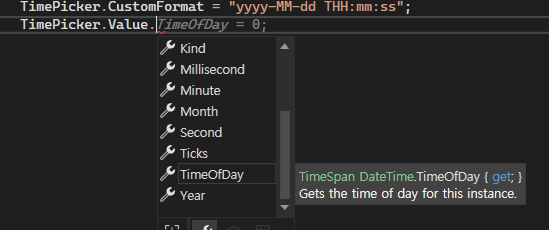
시간 비교하기
결국에는 DateTime도 Value를 가지는데 이를 비교 연산으로 활용할 수도 있습니다. 예를 들면, DatePicker.Date를 현재와 비교하는 내용을 작성한다고 보면 TimeSpan 형식을 통해 비교가 가능합니다.
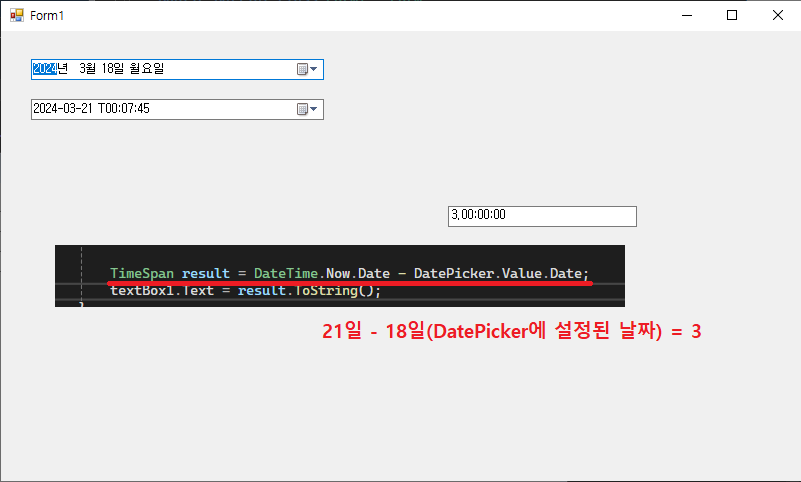
위와 같이 TimeSpan 형식의 변수에 현재시간의 날짜(Now.Date)과 지정된 DatePicker.Value.Date를 빼니 3일에 해당하는 결과가 나오죠.
이를 통해 여러분이 특정 날짜, 시간, 분, 초 비교가 가능하니 여러가지 방법으로 조건을 작성하시면 될 것 같습니다.
DateTime 형식과 DateTimePicker 컨트롤(WPF)
WPF에도 Winform과 비슷하게 DatePicker 컨트롤이 있습니다. 이름에서 예상되다시피 ‘Date’Picker이며 Time인 시간에 대한 포맷을 다룰 수 없습니다.
아래에서 보실 수 있다시피 Format이 Winform과 다르게 Long, Short 밖에 없습니다. 날짜만 표시되며 시간에 대해서는 다룰 수가 없습니다.
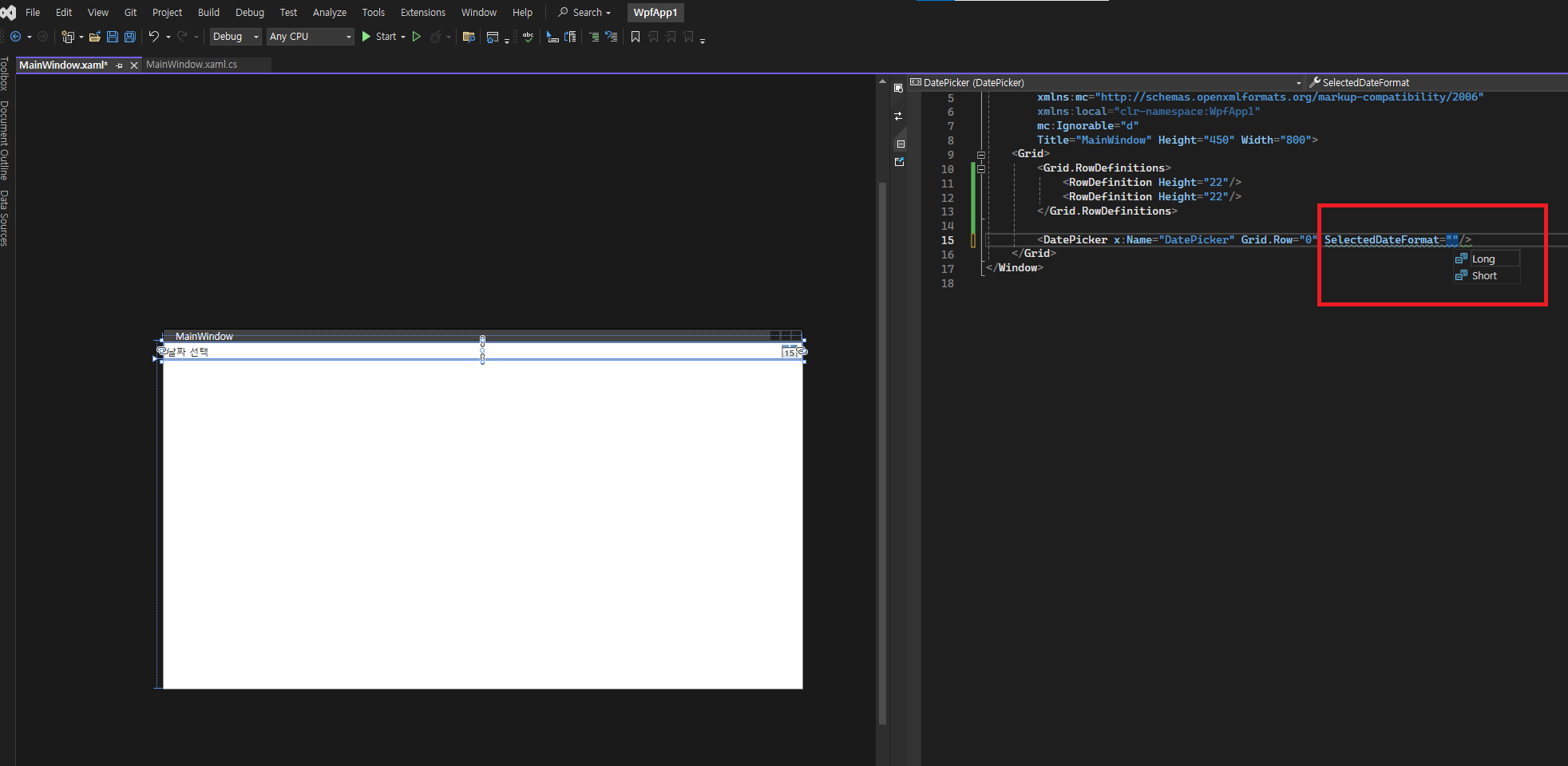
기존 프로토타입을 Winform으로 작성하고 추후 WPF로 수정하려다가 머리 아파오던 순간입니다.
저는 대신해서 아래의 패키지를 추가하여 사용했습니다. “Extended.Wpf.Toolkit”을 NuGet을 통해서 설치를 합니다. 내용은 아래와 같습니다.
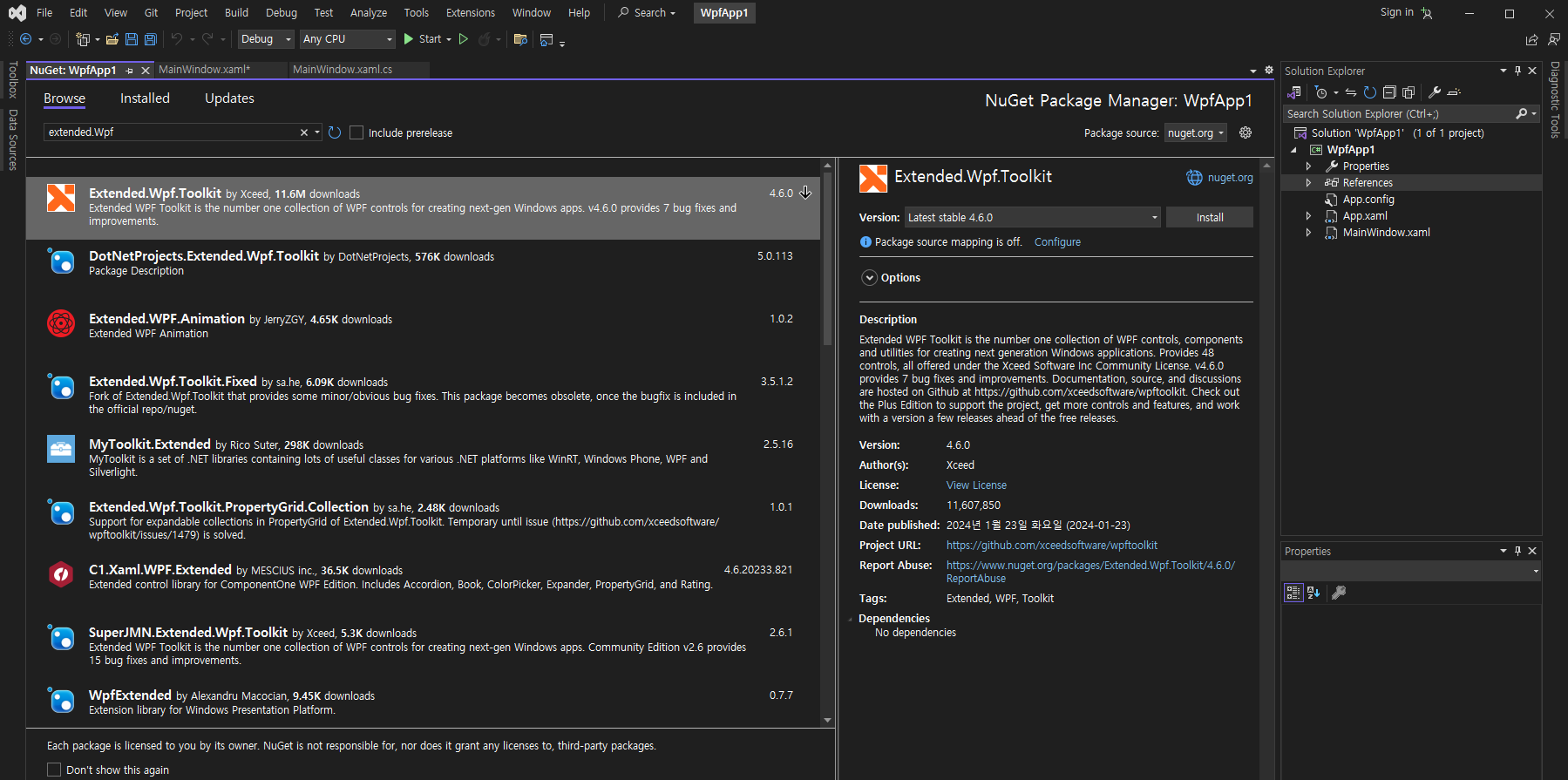
설치를 해주시고 WPF에 추가해보겠습니다. 디자인은 조금 마음에 안 드는데 아래와 같습니다.
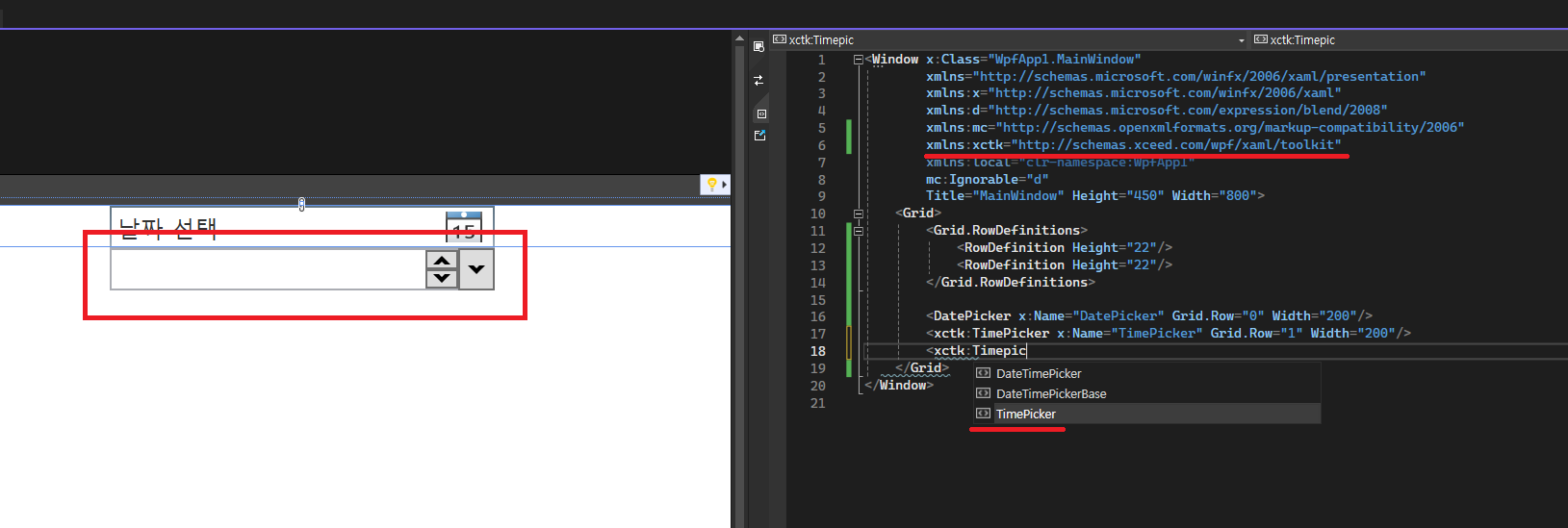
날짜에 대한 표시는 WPF의 DatePicker를 사용했고, 시간의 표시는 TimePicker를 사용해보았습니다.
DateTimePicker 컨트롤을 사용하면 Winform처럼 사용하실 수 있습니다. TimePicker를 사용하면 시간만 표시할 수 있습니다.
두 개의 컨트롤에 현재의 시간을 기입해보겠습니다.

그리고 출력을 확인해보면 아래와 같이 표시된다고 보시면 됩니다.
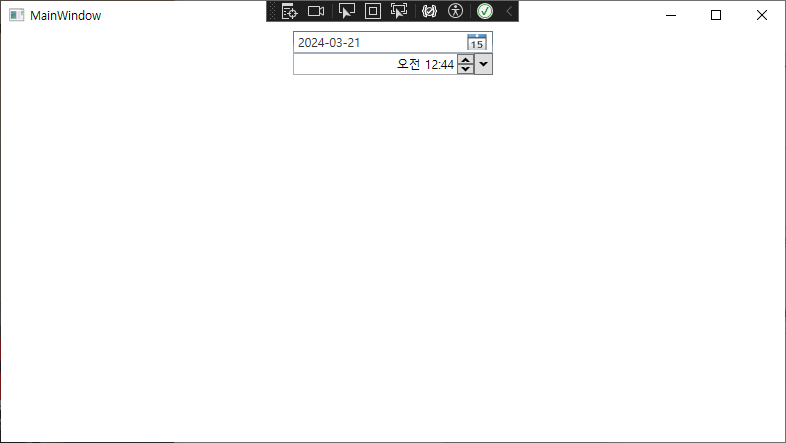
WPF는 당장에 사용하는 방법에 초점을 맞춰 간단히 작성해보려고 합니다.
우선 주의하실 점은 MVVM 패턴을 사용하시려고 한다면 위의 코드를 보시다시피, DatePicker 컨트롤은 ‘SelectedDate 속성’을 사용해서 바인딩하세요.
xctk:TimePicker 컨트롤은 Winform처럼 ‘Value 속성’을 사용해서 바인딩하여 사용하시면 됩니다.
DateTimePicker 컨트롤과 DateTime 형식은 다음과 같이 활용해서 작성해보면 되겠습니다.
