Window 10에서 WSL / Ubuntu 설치 및 사용 방법

- Window 제어판 초기 설정
- 우분투(Ubuntu) 설치
- 우분투(Ubuntu) 설정 팁 - 붙여넣기 기능 추가하는 방법
- 에러 사례 1 - bash가 실행되지 않음(터미널 창은 열리지만 아무것도 안뜸)
Window 제어판 초기 설정
Window에서 WSL을 사용하기 위한 작업을 살펴보도록 하겠습니다.
우선 설치를 위한 설정 작업이 필요합니다. 제어판에 들어가셔서 [프로그램 및 기능]으로 들어갑니다.
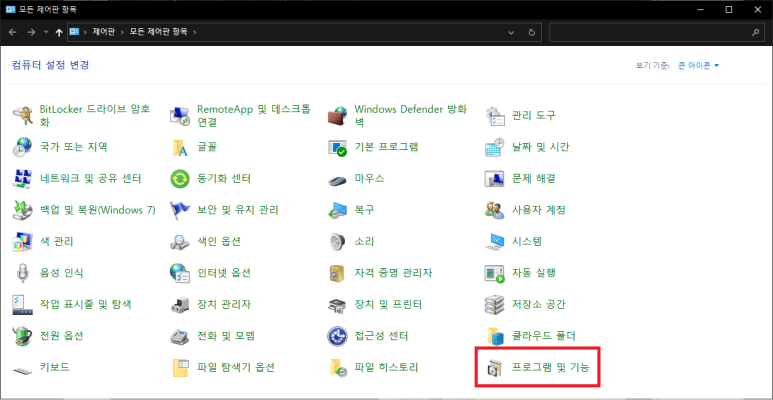
왼쪽 상단의 메뉴를 살펴보시면 [Windows 기능 켜기/끄기]가 있습니다. 클릭해주시면 아래의 사진처럼 목록이 나열해 있는데 이 중 ‘Linux용 Windows 하위 시스템’을 체크하여 활성화시켜주세요.
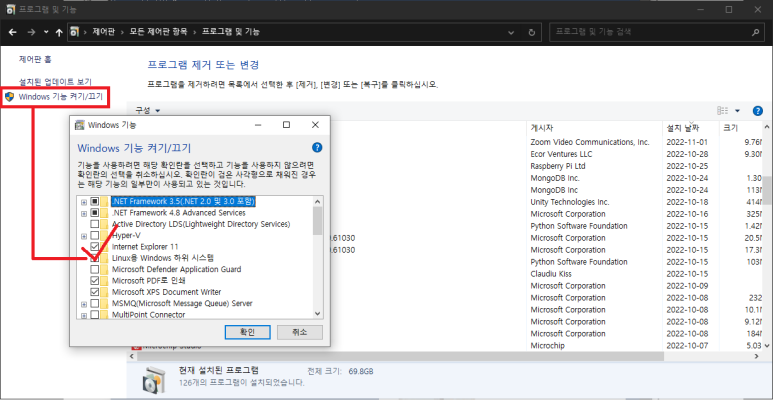
그러면 아래처럼 필요한 파일을 찾아서 설치를 합니다. 설치가 완료되면 재부팅을 안내합니다. 재부팅해주세요.

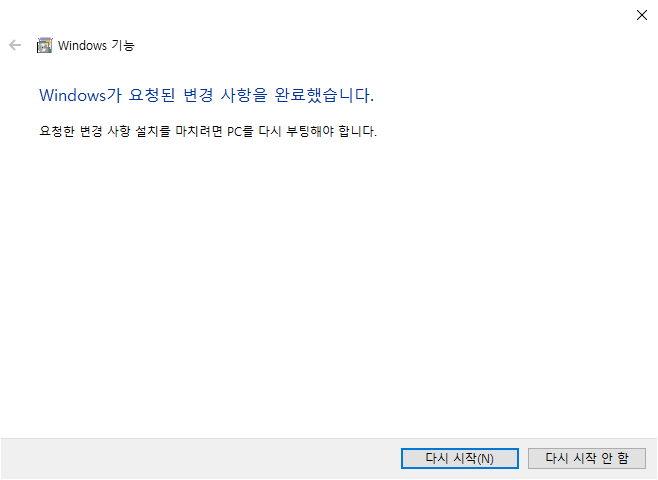
우분투(Ubuntu) 설치
윈도우 검색을 하시거나 직접 찾으셔서 Microsoft Store에 들어갑니다.
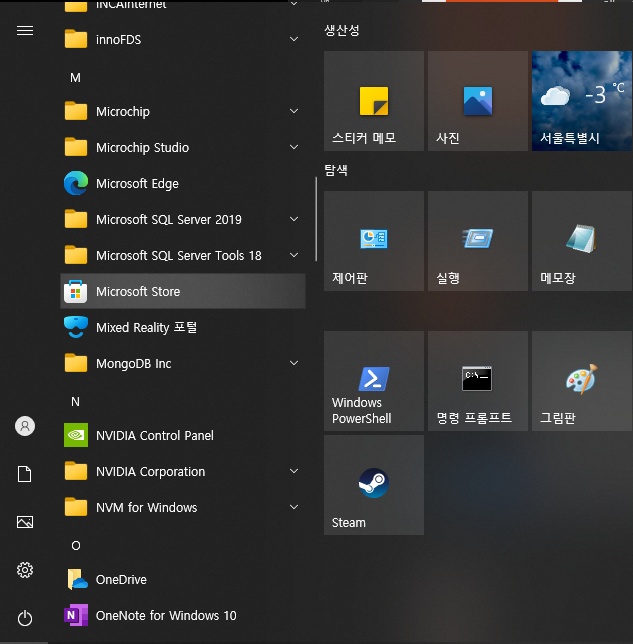
Microsoft Store에서 본인에게 맞는 우분투 버전을 설치하도록 합시다. 저는 이후의 터틀봇3 원격을 위해서 Foxy버전에 맞는 우분투 20.04 LTS를 설치하도록 하겠습니다.
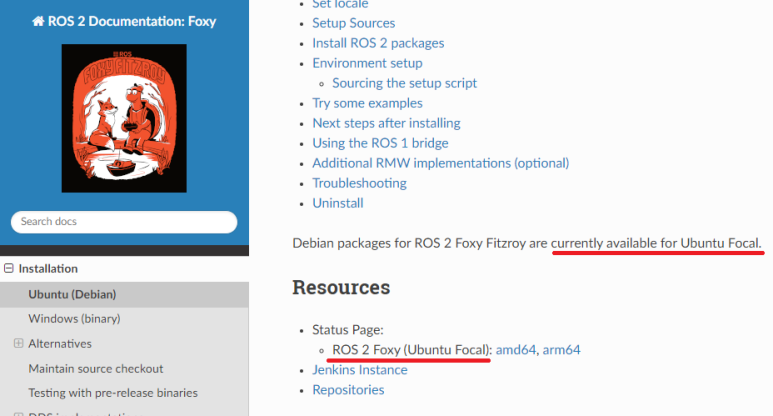
ROS2 설치 버전 확인
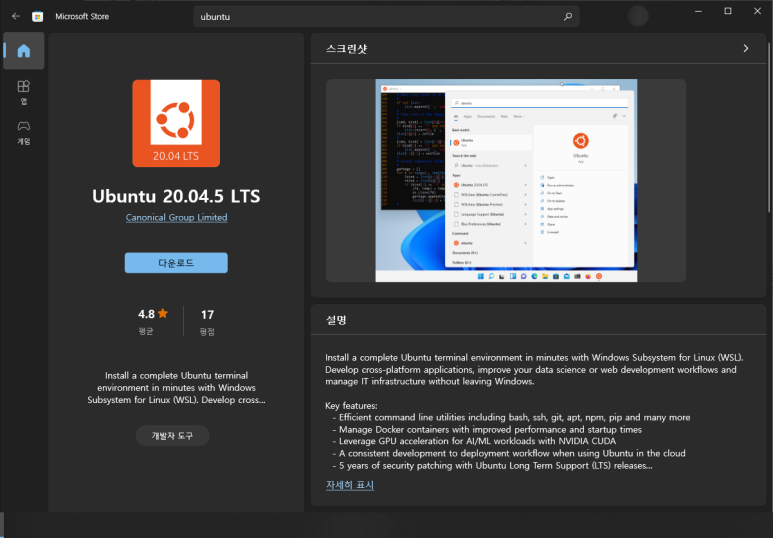
설치가 완료되면 실행해보도록 합니다. 그럼 ‘명령 프롬프트’처럼 검은 창이 하나 뜹니다.
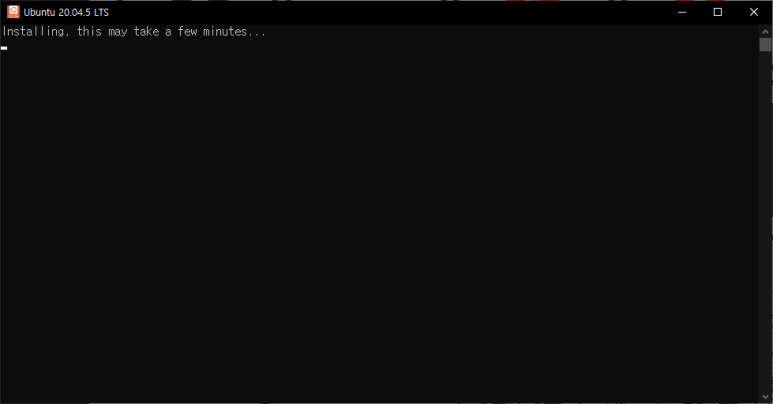
설치가 완료되면 아래처럼 본인이 사용할 이름을 설정하라고 뜹니다. 저는 기본 이름으로 ubuntu라고 짓겠습니다.
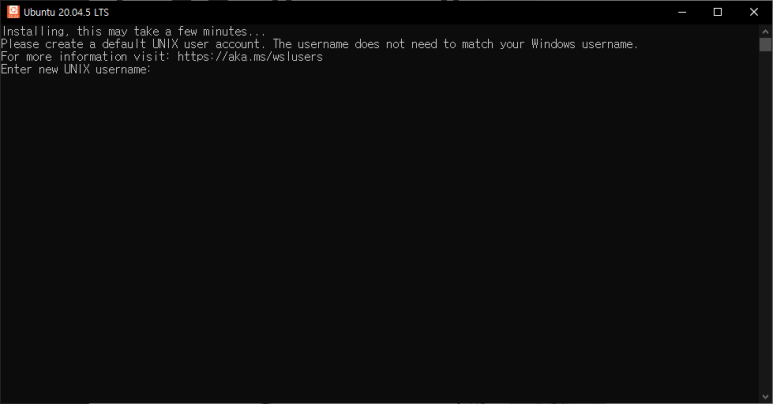
이어서 비밀번호를 설정하라고 하는데 입력해도 커서 변화가 없을텐데 원래 리눅스 시스템이 그러하니 당황하지 마시고 본인이 원하는 비밀번호를 입력합니다.

정상적으로 완료했다면 아래처럼 Installation successful! 그리고 여러분이 사용하시는 우분투의 버전과 여러 상태 목록이 주륵 나열됩니다.

이렇게 윈도우 환경에서도 리눅스 OS, 우분투를 사용할 수 있도록 설치가 완료되었습니다.

우분투(Ubuntu) 설정 팁 - 붙여넣기 기능 추가하는 방법
우분투 창이 뜨면 위의 작업표시줄을 [마우스 우클릭] - [속성]을 클릭해줍니다.
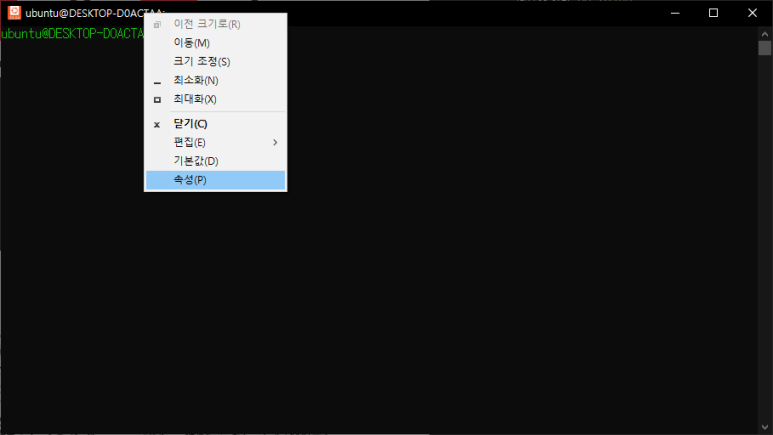
간혹 명령어를 입력하기 보단 복사해야하는 경우가 있을텐데 이를 위한 설정으로 아래와 같이 [Ctrl + Shift + C/V를 복사/붙여넣기로 사용]에 체크를 해줍니다.
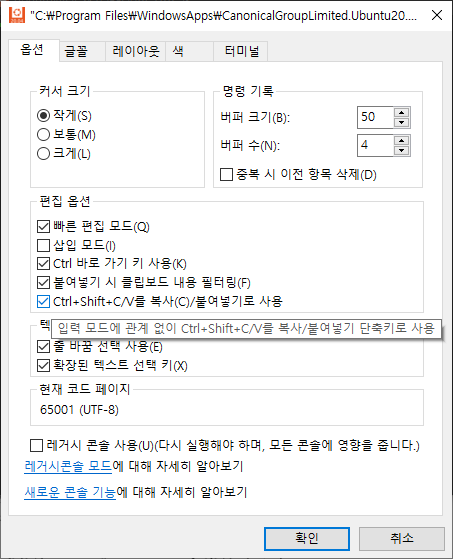
윈도우랑은 달리 Ctrl + C/V가 복사/붙여넣기 기능을 하기 위해 위와 같이 설정을 추가적으로 해주면 좀 더 유용하게 사용하실 수 있습니다.
에러 사례 1 - bash가 실행되지 않음(터미널 창은 열리지만 아무것도 안뜸)
WSL을 설치하고 다음날 부팅하여 다시 Ubuntu를 실행하니 업데이트하라고만 뜨고 아이디가 안 뜨길래 창을 닫고 다시 켜보니 터미널 창에서 아무것도 뜨지 않는 에러가 발생했습니다.
저는 WSL2가 아닌 WSL1을 원했는데 어쩔 수 없이 업데이트를 따랐는데 이때 충돌이 있었나 봅니다.
그 때 이 방법을 해결 방안으로 참고하셨으면 합니다.
WSL의 버전을 고정하기
저의 경우 WSL1을 사용하고자 했는데 실수로 업데이트를 하고 이를 지우고 반복하는 과정에서 일이 꼬였습니다. WSL1으로 버전을 고정해서 사용하려면 우선 PowerShell을 관리자로 실행합니다.
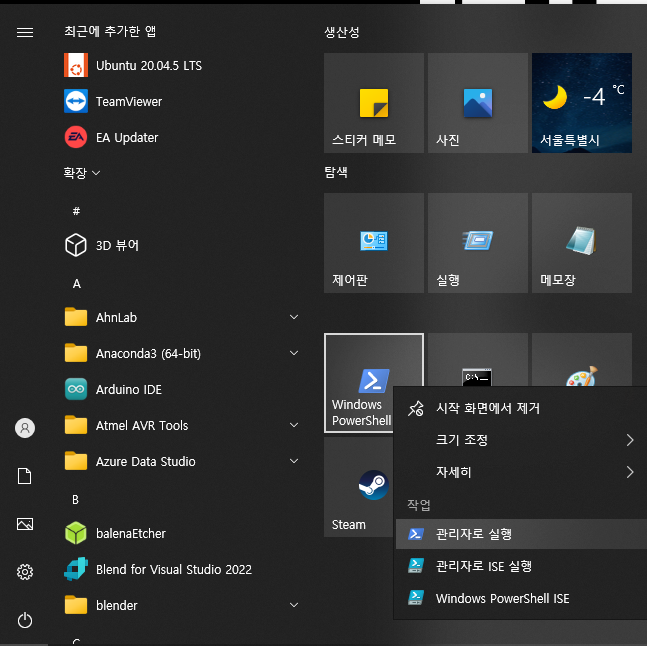
PowerShell에서 아래와 같이 명령어를 입력하여 WSL1으로 버전을 유지할 수 있습니다. 이후 재부팅하여 실행해보면 정상적으로 작동하는 걸 확인하였습니다.
wsl —set-default-version1
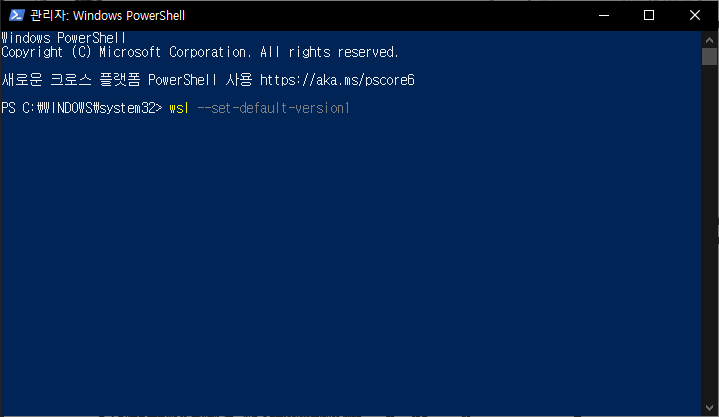
가상메모리 지정크기를 RAM에 맞춰 설정하기

[Window키 + R]로 실행창을 여시고 ‘SystemPropertiesAdvanced’를 입력하여 [시스템 속성]창을 엽니다.
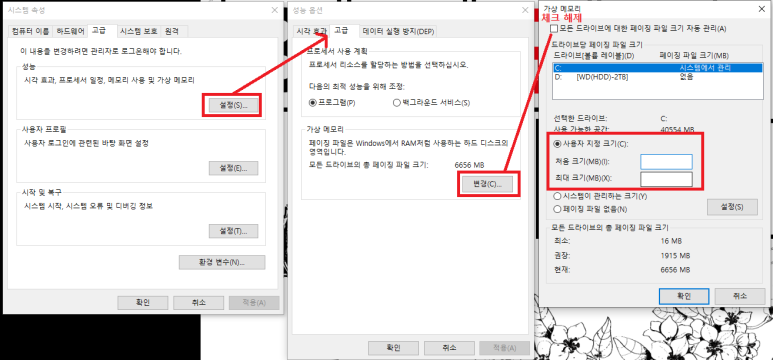
- 시스템 속성 창에서 [고급]탭에서 ‘성능’의 설정을 들어갑니다.
- 성능 옵션 창에서는 [고급]탭에서 ‘가상메모리’의 변경을 들어갑니다.
- 가상 메모리 창에서는 ‘모든 드라이브에 대한 페이징 파일 크기 자동 관리’에 체크를 해제하고 사용자 지정 크기를 직접 지정해줍니다.
처음 크기 = 자신의 RAM 용량 X 1.5
최대 크기 = 자신의 RAM 용량 X 2.0
으로 설정합니다. (RAM 용량을 확인하는 방법은 실행창에 dxdiag를 입력하셔서 확인할 수 있습니다.)
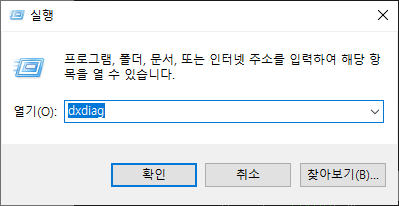
이후 재부팅하라는 메시지가 뜨는데 재부팅을 하시고 다시 우분투를 실행보시기 바랍니다.
